What is Macmillan Education Everywhere 2 (MEE2)?
The Macmillan Education Everywhere 2 app gives you access to your MEE2-compatible digital resources, all in one place. Whether you’re using a Digital Student’s Book or a Teacher’s Presentation Kit , and whether you want to practise online or offline, with the MEE2 app you can build your language skills on the go while keeping your work synced across devices.
KEY FEATURES
- Embedded video and audio resources
- Interactive activities with automatic marking for immediate feedback
- Gradebook and class management tools for teachers
- Pen, highlighter and note tools to add your own comments
Please note different titles may have different features. MEE2 only works with some of our digital components. To know more, speak with your local Macmillan Education representative or visit help.macmillaneducation.com.
ALREADY USING MEE2?
If you’re already using a course that includes MEE2, simply download the app to access your digital resources on your tablet using your existing login details.
NOT USING MEE2 YET?
Please note that currently there is no in-app purchase. If you would like to use a MEE2 course, please speak with your local Macmillan Education representative.
FAQs
How do I access my digital resources?
In order to access your digital resources please follow the below instructions:
- Please go to the Resource Centre/MEE 2
- Log in with your username and password
- Once you have logged in please click on view to access your digital resources online or Download if you want to download the app.
- You will be automatically taken to your digital resources if you click on View. If you have selected Download, the app will start downloading automatically.
How do I work offline with my digital resources?
You will be able to work both online and offline with your digital resources. You will need to click on ‘Download’ after signing in to the resource centre to download the app if you wish to work offline with your digital resources. If your digital resource comes with a gradebook, please note to update your scores, you will need to sync the app. To do this, please connect to the internet and your scores will be automatically updated on your gradebook once online.
If you are using an Android or Apple mobile device please follow these instructions:
- Go to your resource centre and log in.
- Choose the application type you wish to download according to your device. For example, if you are using an iPad, click on ‘iOS – App Store’. If you are using an Android-based tablet, click on ‘Android – Google Play’.
- Click on ‘download’ and you will be taken to the relevant app store to download the app.
- Once it has downloaded enter your existing username and password for the resource centre.
- Depending how many resources you have activated, synchronization might take a few minutes. Once the process concludes you can then start working offline with your product.
If you are using a Windows phone then please go to the Windows Store and follow the same instructions. In order to use the app you need Windows 10.
If you are using a PC, Mac or Linux please follow these instructions:
- Go to your resource centre and log in.
- Choose the application type you wish to download according to your device. For example, if you are using a PC, click on ‘Windows’. If you are using a Mac, please click on ‘Mac’.
- Click on ‘download’ and your download will automatically start.
- Once it has downloaded enter your existing username and password for the resource centre.
- Depending how many resources you have activated, synchronization might take a few minutes. Once the process concludes you can then start working offline with your product.
How do I log out?
If you wish to log out of your account please click on the below icon located at the top of the page:

Once you have clicked on the above icon, click on log out.
I have forgotten my password. How do I recover it?
If you have forgotten your password please follow these instructions:
- Go to the Resource Centre website
- Click on Forgotten username or password?
- Enter your username and email address
- You will receive an email with your login details
I have forgotten my username. How do I recover it?
If you have forgotten your username, please contact us.
*Please note that the below FAQs are not applicable if you have an eBook only.
TEACHER FAQs
CLASSES FAQs
As a teacher, how do I create a class?
- On your Homepage, click on the My Students icon located at the top of the page
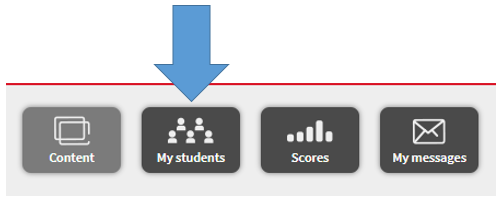
- Chose the third icon, New Classroom, from the sidebar tool on the right hand side.
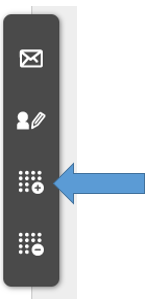
- Enter the name you would like to give the classroom.
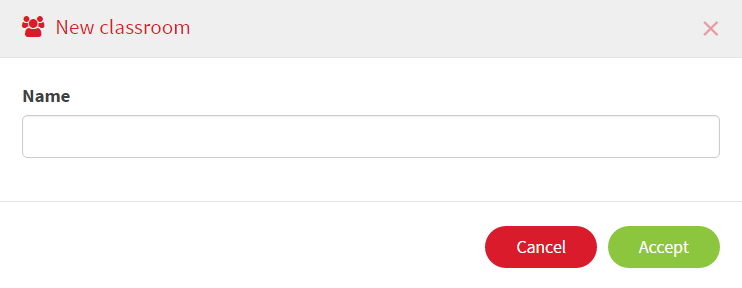
- A code will be generated which you can then provide to your students.
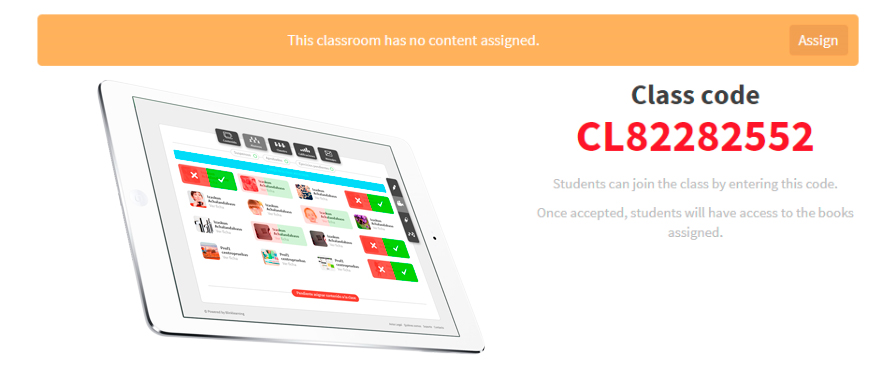
You can stop students joining your class after a certain period of time by clicking on the padlock to lock your class.
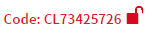 Once it has been locked, no additional students will be able to join the class.
Once it has been locked, no additional students will be able to join the class.
- To assign content to this class, click on Assign and select the book from your library that you wish to assign to your new class.

- Once you have created the class and provided the code to your students you will be able to accept or decline the students who have requested to join the class by clicking on the cross (x) or tick (✓)
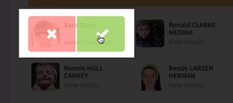
- You can manage the students by clicking on Students.
- If you click on students, you will see a sidebar on the left hand side.
You will be able to send a message to your students
 , edit classroom
, edit classroom  , create a new classroom
, create a new classroom  or delete a classroom
or delete a classroom  .
.

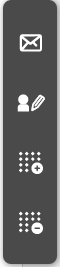
As a teacher, how do I edit a classroom?
- Select the My Students tab and click on the Edit classroom icon
 located on the side toolbar.
located on the side toolbar.
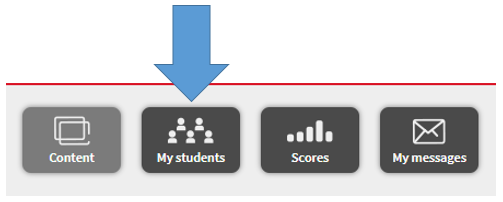
- Here you can change your classroom's properties, add or remove students. Once you are done with your changes click on
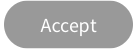
- If you want to delete a classroom, click on the Delete classroom icon
 located on the side toolbar.
located on the side toolbar. - When prompted, click Accept on your browser's confirmation pop-up. Once you delete a classroom, all data relating to it will be removed and can no longer be recovered.
How do I access my messages?
- Click on My Messages from the homepage.
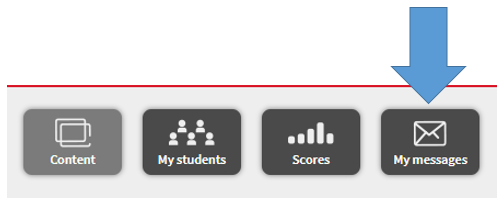
- You will be able to see your messages and send messages to your students. You will also see the messages students send to each other.
As a teacher, how can I view my students’ progress?
- Click on the Scores tab of the Homepage
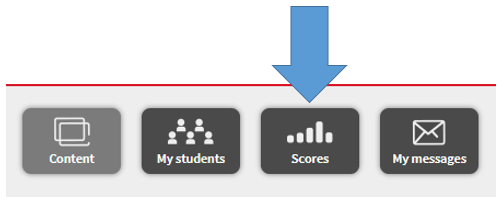
You can navigate through all your classes and the books assigned to them.
Click on the class that you wish to view and you will see an overview of all the students in a given class. You will also see their individual averages and the average grades for each specific unit. The average will be shown in percentages. Click on the Unit’s title to reveal each exercise’s grade.
As your students complete the exercises, the grades will be automatically updated on your account when online. By clicking on an individual student you will be able to view his or her progress.
You can leave a note to the student by clicking on the comment icon 
You can download an excel file with the grade information by clicking on Download Excel on the left hand side tool bar. 
How do I update my scores if I am working offline on the app?
To update your scores, you will need to sync the app. To do this, please connect to the internet and your scores will be automatically updated on the app once online.
STUDENT FAQs
How do I view the content?
- Click on Content from the homepage.
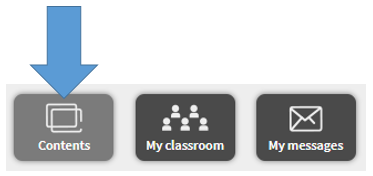
- Click on the book you wish to view. You will be able to access all the different units and activities by choosing the units you wish to view from the index on the left hand side.
- You will see a row of tools on the top of the page.

Pencil: allows you to draw/annotate 
Highlighter: allows you to highlight 
Text Box: allows you to insert free text 
Personal Note: allows you to add sticky notes 
Resources: allows you to access the resources e.g. audio in one place 
Continuous mode: allows you to scroll down continuously to view the book 
Navigation bar: allows you to go back/forward one page and zoom in/out 
Click on
 to exit the book and return to the homepage.
to exit the book and return to the homepage.As a student, how do I join a class?
- Your teacher will provide you with your code in order to join the class e.g. CL73425726. Go to My Classroom
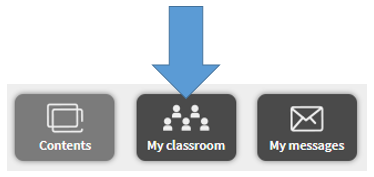
- Click on Add Class Code.
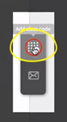
- Enter the code provided by your teacher
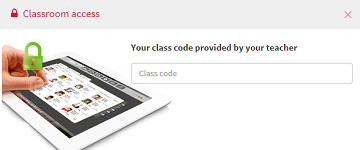
- Click on Accept. You will have successfully joined the class.
As a student, how do I check my grades?
1. Click on Contents from the homepage and select the course to view your progress.
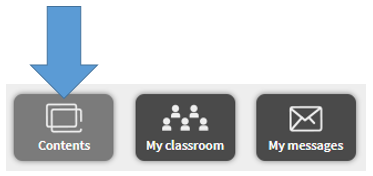
2. Once you have opened your course, click on the Grades icon on the top right of the screen
 .
.
You will see the average of your scores, your progress detailed in a chart and the average of each of the units.
By clicking on the comment icon, you will see your teacher’s latest comments to you.
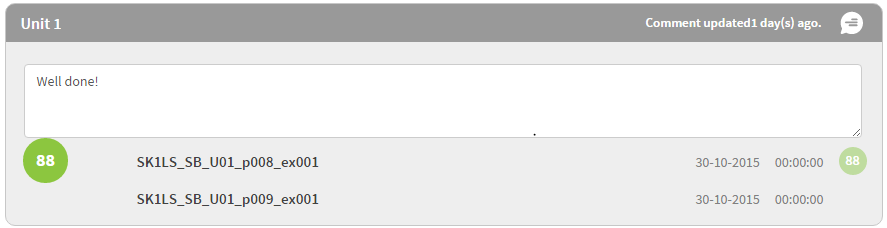
How do I check how much time I spent on activity?
You will see the time spent on the right hand side of each activity, next to the date that the exercise was completed on.
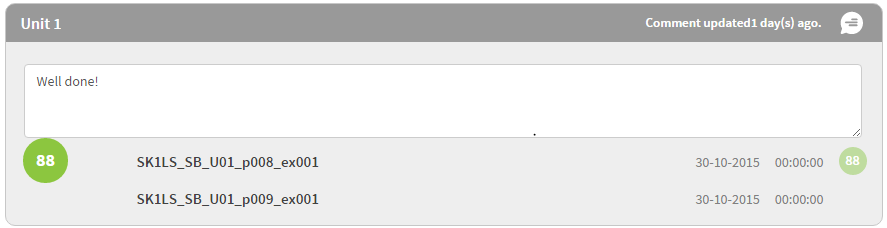
How do I access my messages?
- Click on My Messages from the homepage.
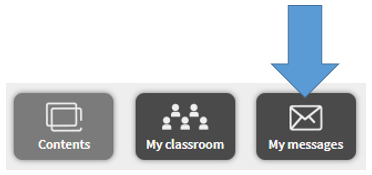
- You will be able to see your messages and send messages to other students in the class and your teacher. Your teacher will see the messages that you send to other students.
How do I update my scores if I am working offline on the app?
To update your scores, you will need to sync the app. To do this, please connect to the internet and your scores will be automatically updated on the app once online.
How do I uninstall the offline app?
To uninstall the offline app on a PC or Linux, please follow these instructions:
- Go to ‛All Programs’
- Go to ‛macmillan’
- Select ‛Desinstalar MEE2 – Mac Ed Everywhere’
- Wait for the app to uninstall.
- Once uninstalled, restart your device.
- Your teacher will provide you with your code in order to join the class e.g. CL73425726. Go to My Classroom